2020年、新型コロナウイルスの感染拡大により、「在宅ワーク」や「テレワーク」という働き方が一気に広がりを見せました。2019年4月に働き方改革関連法案の一部が施行され、それに向けて準備をしていた企業はすぐに対応ができたと思いますが、急な出来事で戸惑いつつ手探りの中対応されたところがほとんどだったでしょう。
特にパソコンに苦手意識を持っている方にとってはしんどい対応だったかもしれません。
在宅ワークに切り替わった方で、会社からパソコンを貸与された方はラッキーですが、自宅のパソコンを使うことになった方は、スペックが物足りず、会社でやっていることと同じことができない!と思った方も多いはずです。
良いパソコンが欲しいけれど、だからと言って会社で使っているレベルのパソコンを買うとなると高くて手が届かなそう…
そもそもパソコンってどうやって選べばいいのかわからない…
というかパソコンのことよく知らない!
そこで!今回はそんな方々のために、もともとパソコンが苦手だった普通のOLが
会社と同じスペックのパソコンが格安で手に入る方法をシンプルにわかりやすく図をたくさん入れてご紹介します!
そもそもパソコンの「スペック」って何?
スペック=パソコン自体の性能や機能
スペックと聞くと「パソコンの内部的な性能」というイメージを持つ方が多いかもしれませんが、実は製品のサイズ、色、素材、部品、消費電力、OS(アプリやデバイスを動かすための基本となるソフトウェア)…などなど、その製品を構成するあらゆる要素をひっくるめて「スペック」と呼びます。
パソコンのスペックはどこを見て判断すればいいの?
今自分の使っているパソコンのスペックを確認する方法
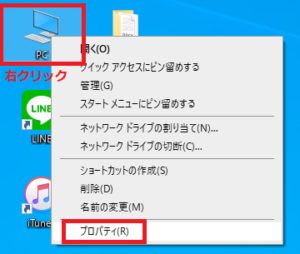
まずデスクトップ上にある [PC] アイコンを右クリックし、さらに[プロパティ] をクリック
※ デスクトップ上にPCアイコンがない方は、[Windows] キーと [E] キーを押して [エクスプローラー] を開きます。画面左側のメニューの中の [PC] を右クリックして [プロパティ] を開いてください。
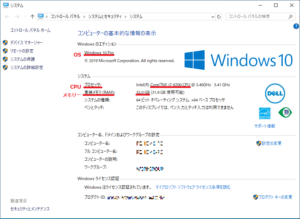
するとこの画面が出てきます。
赤く線を引いたところがスペックを判断するのに大切な部分になってきます。
OS、CPU、メモリー等の意味はこのあとご説明しますね。
それからもう一つ確認をしておきたいところがハードドライブ。

今度は [PC] アイコンを普通にクリック。
※ デスクトップ上にPCアイコンがない方は、[Windows] キーと [E] キーを押して [エクスプローラー] を開きます。画面左側のメニューの中の [PC] をクリックしてください。
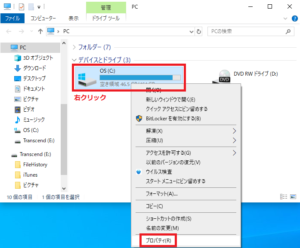
[OS] を右クリックし、[プロパティ] を選択。
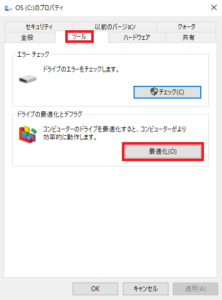
[ツール] タブをクリックし、ドライブの最適化とデフラグの [最適化] ボタンを押します。
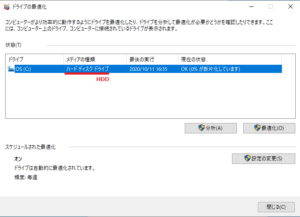
すると右の画面が表示されます。
赤く線を引いた部分が今使っているパソコンのハードドライブの種類です。
[ハードディスクドライブ] と記載されていますので、[HDD]搭載のパソコンということになります。
HDDの意味もこのあとご説明しますね。
とりあえずここを見ておけば大丈夫!スペックの見方
例えば楽天市場でパソコンを探すと、商品ページの下にこのような表が出てきたり↓

こんなことが書いてある場所があります。↓
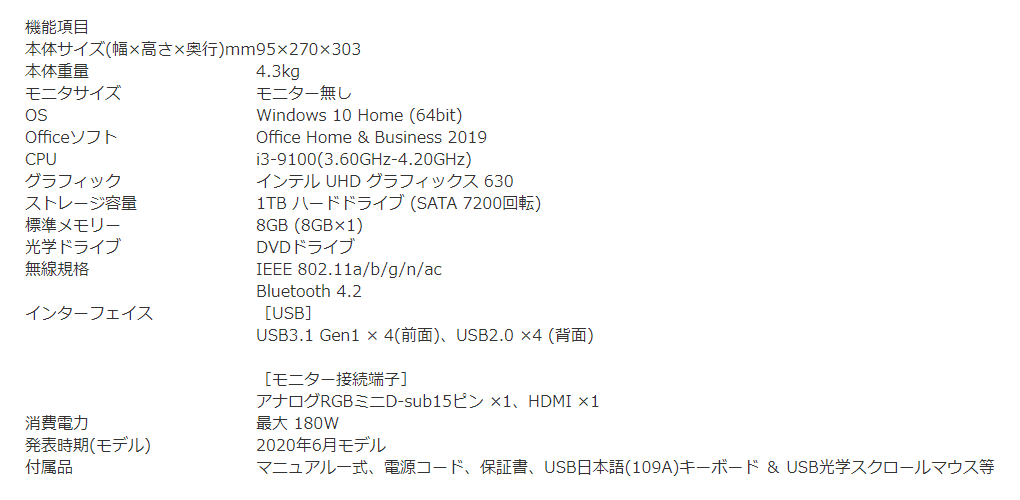
これらがスペック表記です。
もう何がなんやら わけがわからんですよね。
大丈夫です、安心してください。私もテレワークが導入され始めた半年前はちんぷんかんぷんでした。
ズバリ!ここだけ見ておけば間違いないというポイントをお伝えします!
それは、CPU(プロセッサーともいう) / メモリー / ハードドライブ の3つです!!!
+OSはWindows10を選びましょう。
※今はほとんどのPCにWindows10が入っていますので大丈夫だと思いますが念のため
もちろんこの3つ以外にも見ておいたほうが良いところはあるのですが、とりあえず今はここを抑えておけば特に問題ありません。
さて、上のスペック表記でいうどこがその3つにあたるかというと
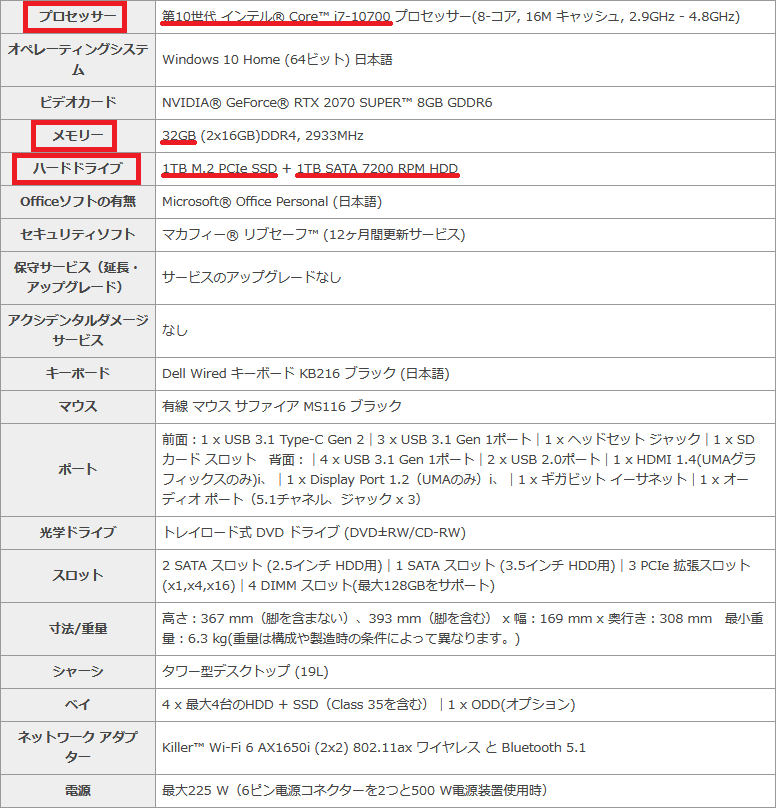
ここと
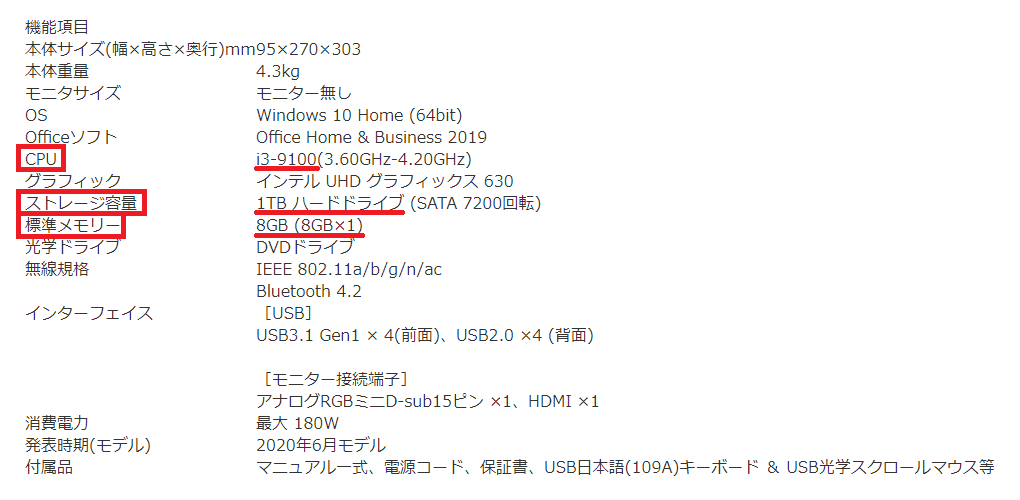
ここです。
ではこの3つについて、どの程度のスペックがあるといいのか、解説していきますね。
会社でやっている仕事と同じことをするにはどれくらいのスペックがあればいいの?
① CPU(プロセッサー)
パソコンの中に入っている人間の「頭脳」にあたるところ。
CPUの性能がよいほどあらゆる操作指令に素早く答えることができるので、パソコンの動作が早いです!
今回はintelという会社が作っている3種類のCPUをお伝えしますがこれ以外のものは特に気にしなくていいです。というかこの3種類以外のCPUはあまり見かけないでしょう。
- i3 スペック記載例:Core™ i3-9100
- i5 スペック記載例:Core™ i5-3400
- i7 スペック記載例:Core™ i7-10700
太字になっている部分を特に注意して見るととても良いものに巡り合える可能性が高いです。
i○ ←これはCPUの頭脳の性能がどれだけよいかということを示しています。
この「○」の数字が上がるほど性能が優れていきます。
なので i3 → i5 → i7 の順番で性能がいいというわけです。
次に 9100や 3400や 10700 といった数字ですが、これはそれぞれのCPUの世代を表しています。
2000番台、3000番台など、番号によって種別されていて、世代の番号が高くなればなるほどCPUの性能がよくなります。
上の例でいうと、
Core™ i3-9100 他 4160(第4世代) 8100(第8世代) 9100(第9世代) など
Core™ i5-3400 他 3570(第3世代) 6500(第6世代) 7500(第7世代) など
Core™ i7-10700 他 6700(第6世代) 7700(第7世代) 8700(第8世代) など
赤くなっている数字が大きければ大きいほど最新の世代というわけです。
上記のi7は第10世代なのですごいですね。相当いいもの持ってそうです。笑
この数字が大きいに越したことはないですが、大きくなるほど値段も上がりますのでバランスよく考えたいところです。
おすすめは i5かi7 の 第7世代以降です。第7世代以降は、Windows10以外インストールができない仕様になっていますので、アップデートなどの必要がなく楽だと思います。
i3もそんなに悪くありませんが少しカクカクっとする時があります。笑
ちなみに新しい世代が出ると一つ前の世代は価格が下がる傾向にあるので、出費を抑えたい方は一世代前のCPUを買うのも賢い買い方です。
※4桁の数字の横にアルファベットが入っているときがありますが、今はそんなに気にしなくて大丈夫です(6006Uなど)
② メモリー
CPUがパソコンの頭脳なら、メモリーは作業机。机が広ければたくさんの書類を広げて同時にたくさんの作業ができます。つまり、メモリー容量が大きいほど、複数のアプリケーションを同時に立ち上げても動作がスムーズにできるというわけです!
販売されているパソコンのメモリーは 4GB、8GB、16GB がほとんどです。
この中でどれを選ぶか悩むところではありますが、8GBあれば特に問題なく作業できるでしょう。
もちろん、メモリーに関しても数字が高いほうがいいに越したことはありません。
ただ、メモリー容量は、あとから増やすことも可能なため、8GBが無難 かと思います。
③ ハードドライブ
パソコンのデータを保存する「記憶装置」の役割を果たし、「HDD」と「SSD」の2種類が存在します。一般的に、HDDよりも、SSDが搭載されているパソコンのほうが高性能と評価されることが多いです。
- HDD 高価なメモリーチップが内部に使われていないため、容量当たりの価格が安い。
- SSD HDDよりも小さくて軽いのに処理能力も早い。静か。さらに衝撃にも強い。そのため値段が高い。
ちなみに値段でいうと (HDD、SSD単体の価格 サムスン製 容量1TB)
HDD↓
SSD↓
このくらい違います。
じゃあ結局どっちがいいの?というところですが、
デスクトップパソコンであればHDDで全く問題ないと思います。
皆さんが会社で使っているパソコンのほとんどがHDDのはずです。
もし「やっぱりSSDがよかった…」と思っても、ここもあとから変えられるのでご安心あれ。
ノートパソコンの場合はSSDのほうがいいです。
早いのはもちろんですが、ノートパソコンはどこかに持ち運ぶ可能性を考えても、衝撃に強いSSDのほうが向いています。
SSD搭載のノートパソコンを一度使ってしまったら… もうHDDのノートパソコンには戻れないでしょう笑
会社と同じスペックのパソコンが格安で手に入る方法とは!?
やっときました。おまたせしました。ついに本題です。
会社と同じスペックのパソコンが格安で手に入ってしまうサイトがこちら。
横河レンタリース Qualit

横河レンタリースは企業向けにIT機器のレンタルをしている会社です。IT機器レンタルの会社の中では大きい会社で、信頼がおけます。(横河レンタリースHP:https://www.yrl.com/index.html)
上記はそのリースアップ・レンタルアップされた機器を中古で販売している横河レンタリース公式サイトです。
横河レンタリースはリースやレンタルをするための新しいIT機器を日々仕入れているようですが、借り手がいないとその仕入れた機器たちは単純に在庫になってしまうため、中古品として販売するそうです。
つまり、長い間借り手が見つからなかったパソコンは、誰の手にも渡っていない新品の状態で「中古品」という名前で販売されている可能性があるらしいのです…!
もちろん、レンタルアップ・リースアップしたパソコンもありますが、特にきれいで不良がないものを選別して、新品同様の状態にしたうえで販売しているとのことで、ボロボロのパソコンはひとつもありません。
どこかのリサイクル店で同じ値段で購入するより確実に良いでしょう。
このような良品がお手頃価格で購入できるなんて、ありがたい以外の言葉が見つかりません。
しかも、引き渡し日翌日から180日(6ヶ月)以内に不具合が発生した場合は無償で対応してくれます。
中古品で保証が付いているところは珍しいので非常にありがたいし安心です。さらに返送する際の発送料金は横河レンタリース負担。すごい。それだけ商品に自信があるという表れでもあるのでしょう。
また、会員登録ページでメールマガジンを希望すると、クーポンコードを取得することができ、10%OFFになります!
10%OFFクーポンはメルマガ限定で、毎月月初(9日)頃に配信がされますので、購入するかどうか迷っている方は、まず会員登録とメルマガ登録をしておくのが吉です。
Qualitでのスペックの確認の仕方
ひとつノートパソコンで例をあげましょう。

Qualitは商品タイトルにスペックが載っていますので一目瞭然です。
ここでスペックを確認しながらご自身に合ったパソコンを探してくださいね。
まとめ
いかがでしたか?? これが筆者おすすめの格安パソコン購入方法でした。
ポイントは ※Windows10搭載は大前提として
① CPU
② メモリー
③ ハードドライブ
④横河レンタリースの中古販売サイト「Qualit」で購入する です!
在宅ワークでパソコンの動作が遅くて不便… イライラ…という方。
もともとパソコンを買い替えようかと思っていた方。
そんなに手が届かないお値段でもないかなと思いますのでご検討してみてはいかがでしょうか。
ぜひぜひチェックしてみてくださいね。


![[商品価格に関しましては、リンクが作成された時点と現時点で情報が変更されている場合がございます。] [商品価格に関しましては、リンクが作成された時点と現時点で情報が変更されている場合がございます。]](https://hbb.afl.rakuten.co.jp/hgb/1d59b141.78097c62.1d59b142.9a3c69ad/?me_id=1247957&item_id=10004422&pc=https%3A%2F%2Fthumbnail.image.rakuten.co.jp%2F%400_mall%2Fdell%2Fcabinet%2F01864920%2Fxps8940%2Fxps-8940-rtx2070-o.jpg%3F_ex%3D240x240&s=240x240&t=picttext)

![[商品価格に関しましては、リンクが作成された時点と現時点で情報が変更されている場合がございます。] [商品価格に関しましては、リンクが作成された時点と現時点で情報が変更されている場合がございます。]](https://hbb.afl.rakuten.co.jp/hgb/1d59b1b1.f08c599d.1d59b1b2.5078f465/?me_id=1269553&item_id=13112415&pc=https%3A%2F%2Fthumbnail.image.rakuten.co.jp%2F%400_mall%2Fbiccamera%2Fcabinet%2Fproduct%2F5533%2F00000008127437_a01.jpg%3F_ex%3D240x240&s=240x240&t=picttext)
![[商品価格に関しましては、リンクが作成された時点と現時点で情報が変更されている場合がございます。] [商品価格に関しましては、リンクが作成された時点と現時点で情報が変更されている場合がございます。]](https://hbb.afl.rakuten.co.jp/hgb/1d59c0d3.f0457e14.1d59c0d4.2ac81edc/?me_id=1307579&item_id=10334804&pc=https%3A%2F%2Fthumbnail.image.rakuten.co.jp%2F%400_mall%2Fkadekaden%2Fcabinet%2Fimage0063%2F20343663_1.jpg%3F_ex%3D240x240&s=240x240&t=picttext)
![[商品価格に関しましては、リンクが作成された時点と現時点で情報が変更されている場合がございます。] [商品価格に関しましては、リンクが作成された時点と現時点で情報が変更されている場合がございます。]](https://hbb.afl.rakuten.co.jp/hgb/1d59c183.efddc678.1d59c184.4cc8f6d3/?me_id=1206032&item_id=12298837&pc=https%3A%2F%2Fthumbnail.image.rakuten.co.jp%2F%400_mall%2Fjism%2Fcabinet%2F0839%2F4560441095332.jpg%3F_ex%3D240x240&s=240x240&t=picttext)
コメント